【PDF】檔文字轉外框曲線,解決字體遺失新方法,更新浮水印與背景法
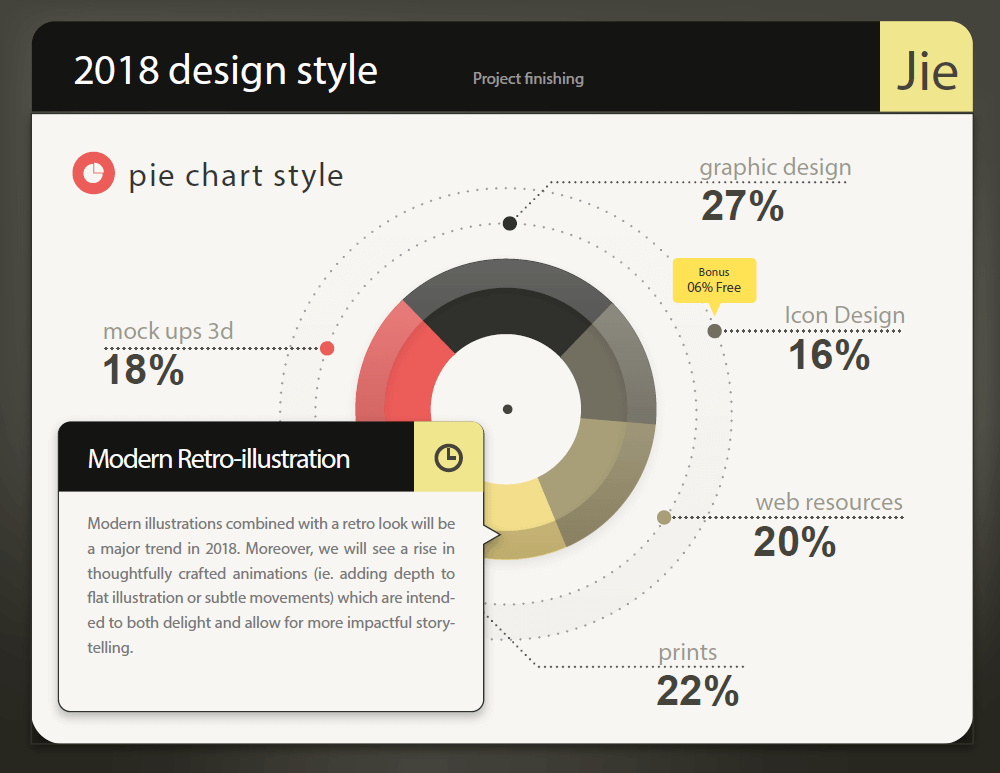
設計師製作完設計稿件後,就要進行一個完稿的動作,除了檢查印刷要注意的事項之外,還要有檔案是否有加進去,文字的部分更要轉外框曲線,不論是用 illustator 還是 InDesign 編排都要做完稿的動作,隨著 Adobe 軟體版本越來越多,許多印刷廠都接受直接用 PDF 檔,因為 PDF 檔案是所見即所得,不用特別在附上 JPG 檔案,而且連結圖片也不會遺失,即使文字沒有做外框曲線,也可以透過 Adobe Acrobat Pro DC 將文字變成外框曲線,解決字體遺失的問題
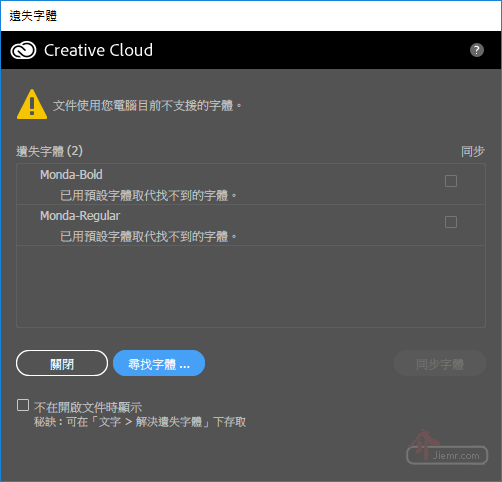
開啟別人製作完成的 PDF 稿件,但發現沒有將文字做成外框曲線,出現了字體遺失的問題
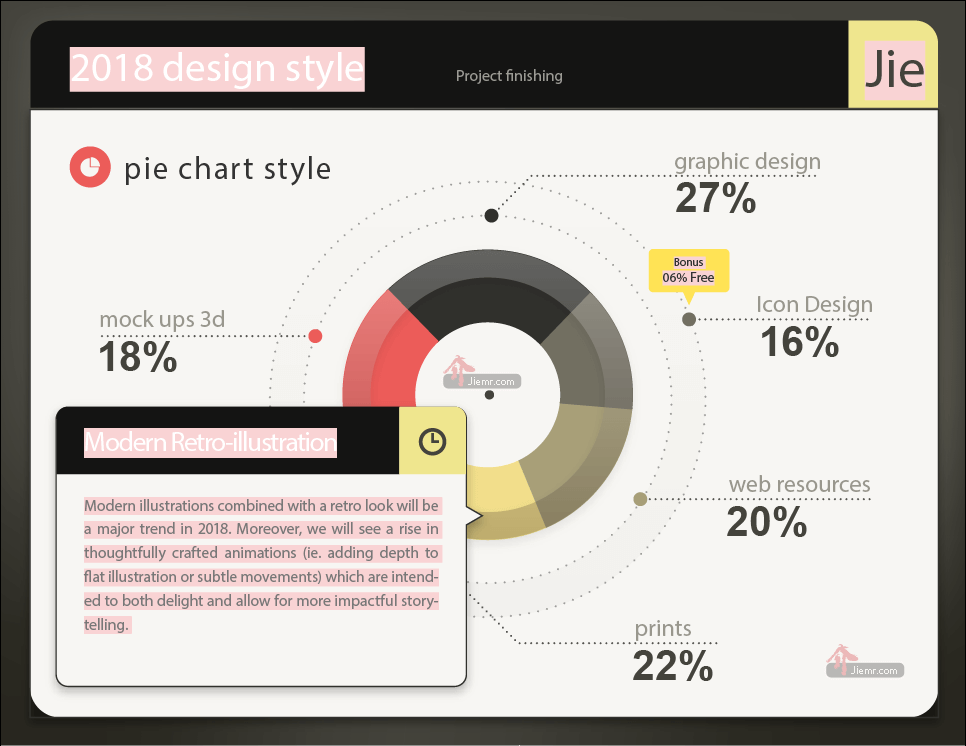
整個檔案開啟後,遺失的字體都變了,底部都有出現粉紅底色提醒框,這樣就無法正常編輯或送印刷,只能透過 PDF 轉外框的方式來修正了。
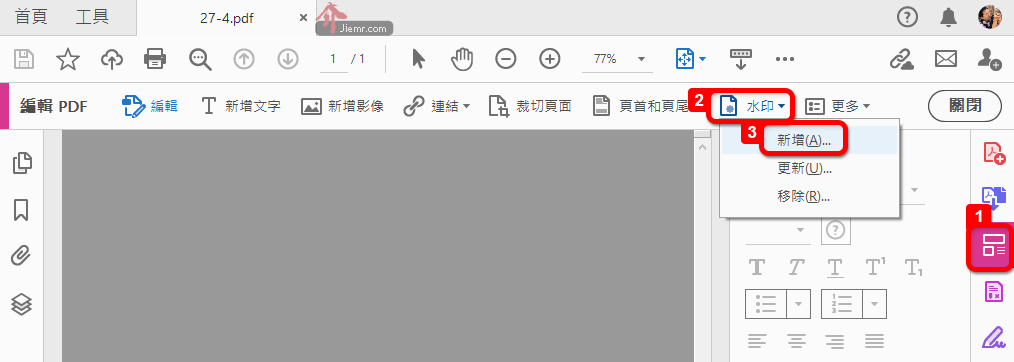
使用 Adobe Acrobat Pro DC 將 PDF 檔案開啟,先使用「編輯」功能,在選擇上方的「水印」>「新增」。
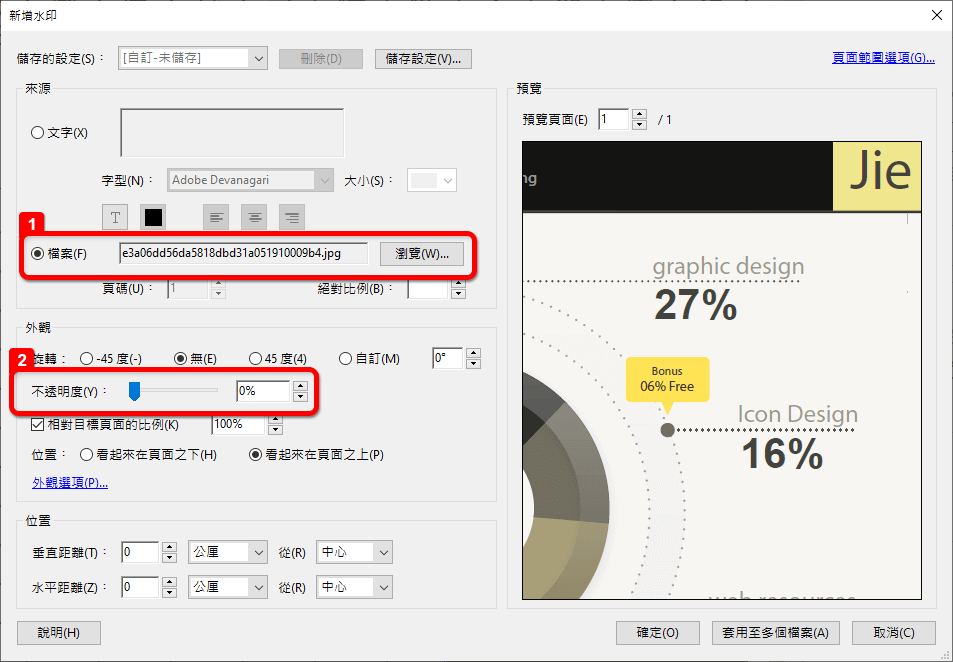
這時候我們選擇「檔案」,隨便選張圖片即可,接著在不「透明度」調整為零,這樣水印圖片就不會出現。
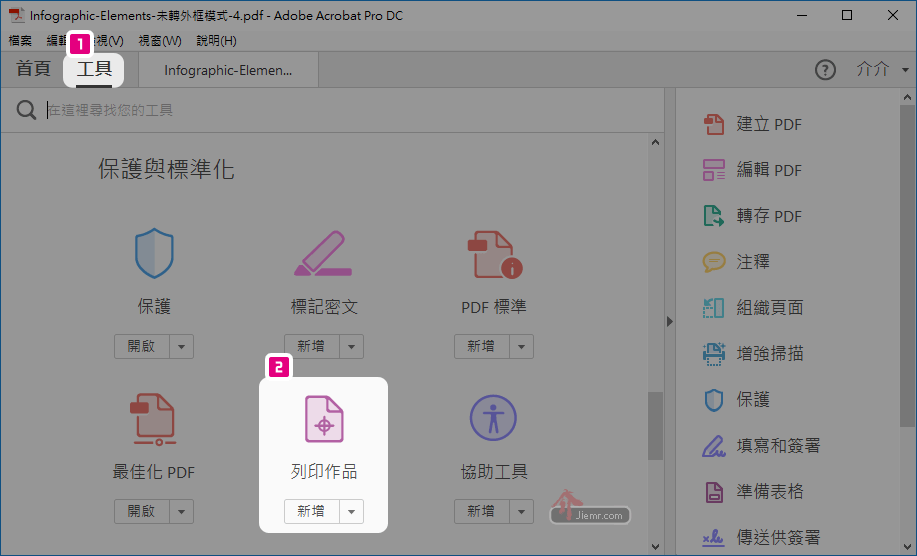
並叫出「列印作品」的工具
路徑:工具 > 列印作品
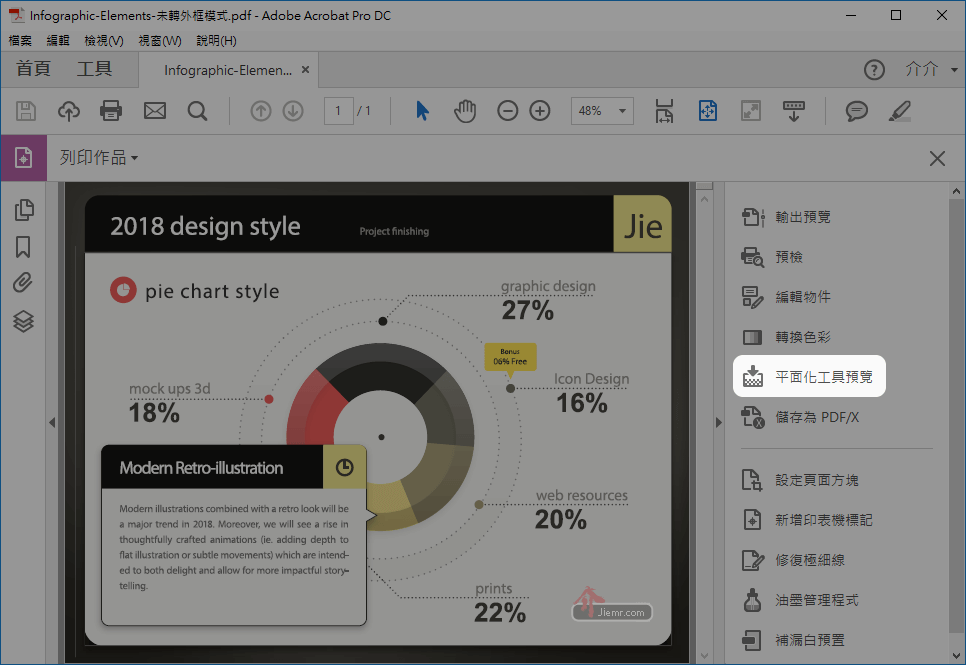
接下來開啟右邊選項中的「平面化工具預覽」
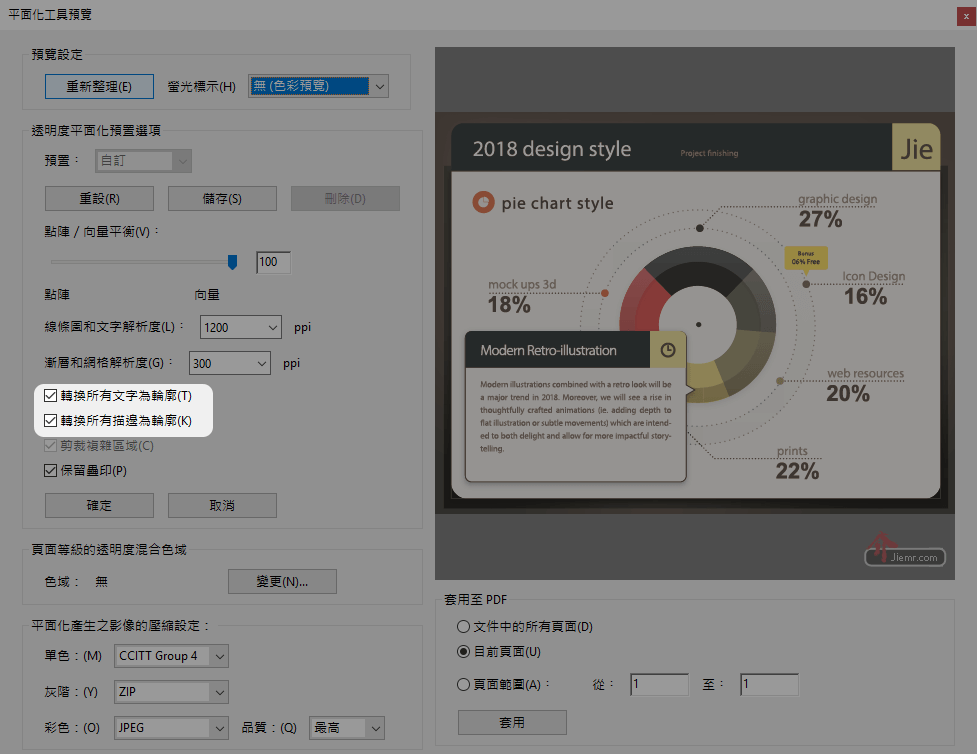
在設定選項中勾選「轉換所有文字為輪廓」
另一個「轉換所有描邊為輪廓」也可以依照設計需求,決定是否要勾選,介介是覺得很近,就順便一次勾選了 ^^
另外要注意的是左下角的平面化產生的影像壓縮,品質的部分可以的話選「最高」,如果是印製手冊或型錄,右下角的「套用至PDF」記得改勾選為「文件中的所有頁面」這樣整份 PDF 才會被改到
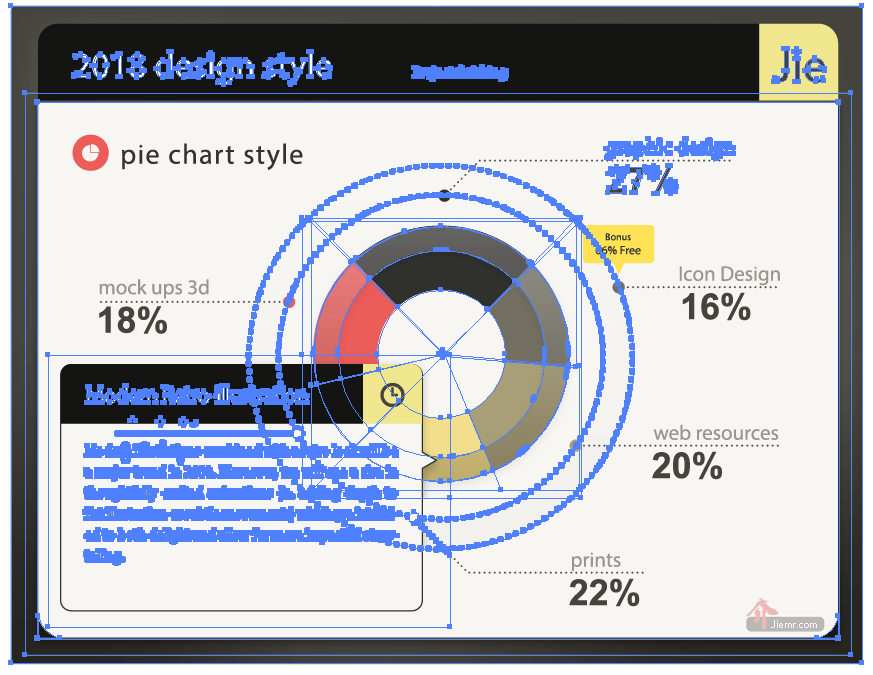
「平面化工具預覽」設定完成後,直接儲存 PDF 即可,不需做任何轉存動作,將 PDF 檔案丟到 Illustrator 開啟,之前顯示遺失文體的部分都轉外框了。
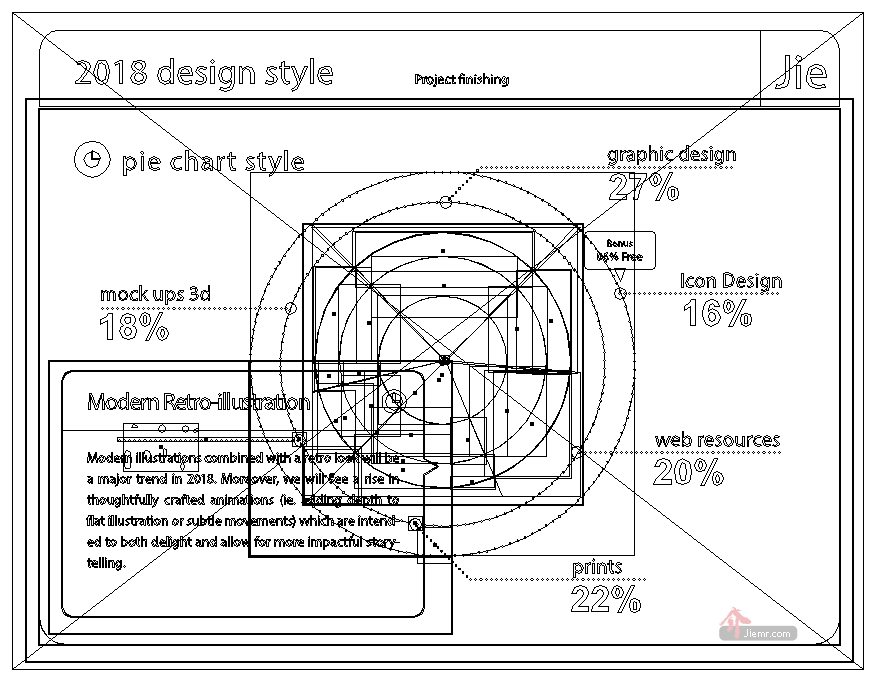
使用「外框」模式觀看 整份 PDF 檔案都轉外框了
註:「外框」模式的快速鍵是 Ctrl+Y
PDF轉外框曲線的結語
使用這個功能以後 Word 檔案要做印刷也可以更方便了,列印時選擇 PDF 格式,再用介介今天教大家的方法將文字轉外框,就可以直接送印刷廠了,不過插入的圖片解析度不能太差就是了,希望這個教學有幫助到大家,喜歡這類型的教學文,可以用訂閱的方式追蹤最新的教學文喔
總結 PDF 文字轉外框曲線的步驟
- 用 開啟PDF檔
- 編輯工具 > 水印 > 新增
- 隨便使用一個圖檔檔水印
- 將水印圖檔透明度歸零
- 工具 > 列印作品
- 使用「平面化工具導覽」
- 勾選「轉換所有文字為輪廓」存檔完成
延伸閱讀:
將 PDF 檔案所有頁面,在 Illustrator 全部置入
範例使用的字體,是免費英文字體 Monda 點此下載













