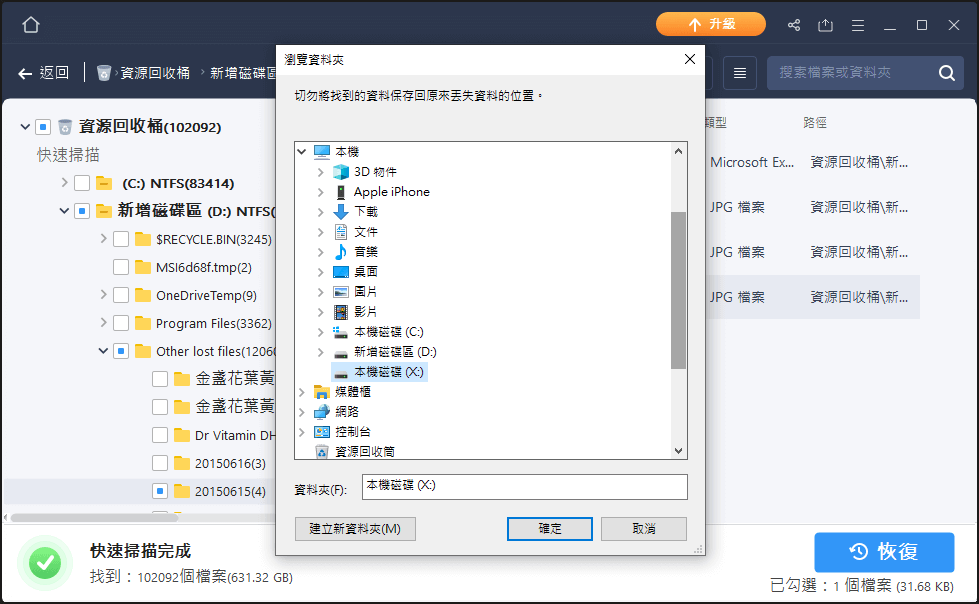還原資源回收桶永久刪除的檔案與記憶卡救援的免費軟體EaseUS Data Recovery Wizard 中文版
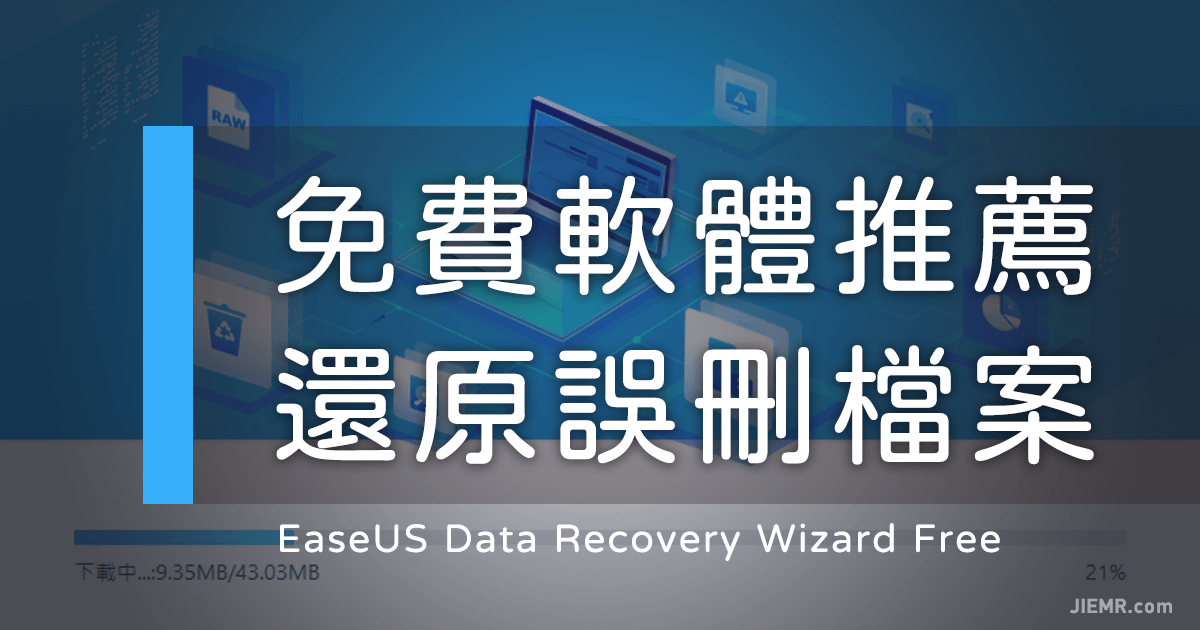
介介之前幫公司面試設計師,其中有一位設計師不論外表、資歷與專長都很優秀,不過面試當天只帶幾張作品來,我問她為什麼工作這麼多年了,累積的作品這麼少? 她才說電腦壞掉資料全都不見了,只剩下這些作品
雖然當時公司急著新血加入,但我還是沒有錄取對方,因為站在公司立場沒讓對方加入的原因有三個
- 沒實際的作品展示,就無法透過討論作品了解你的設計風格,畢竟要透過對談聊作品,才能辨識作品是否是你所創作的不是網路亂抓的,以及在談論你的作品時,你的眼睛是否散發著對設計的熱忱。
- 對設計工作者來說,作品是非常重要的數位資產,檔案管理與備份習慣是很重要的,尤其進入職場後,作品備份的重責大任就將交由你全權負責,所以備份基本功是很重要的。
- 已經知道作品檔案遺失,更應該在面試前全力創作,製作出成冊的作品集,拿出100分的準備去接受重要的面試,由此可知未來你會拿出多少準備面對接下來的工作工作與客戶。
之前介介接受風傳媒與微軟的專欄採訪時,分享了數位資產從本機、雲端、異地備份的經驗,但這還不是最全面的防護,畢竟當你遇到檔案被丟到資源回收桶並清除,記憶卡誤刪,硬碟故障等等的事件,就需要運用檔案照片還原軟體先做救援,不然將硬碟送修還原至少要花費上萬元
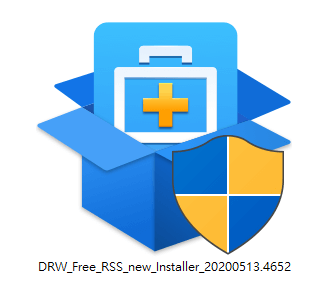
介介分享一套免費資料救援軟體「EaseUS Data Recovery Wizard Free」可以滿足決大部分的需求,甚至可以透過付費解鎖更強大的檔案救援功能
本篇章節目錄
下載 EaseUS Data Recovery Wizard Free 軟體
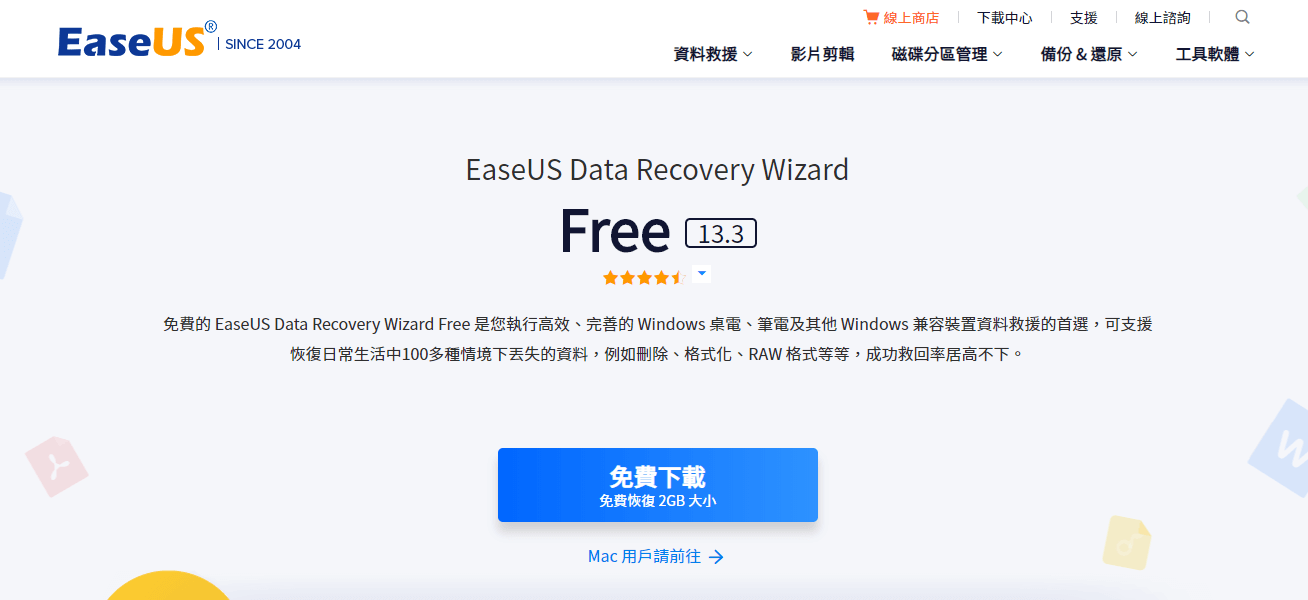
我們先來到軟體網站的下載頁面,點下方連結
https://tw.easeus.com/data-recovery-software/data-recovery-wizard-free.html
接著點選藍色按鈕「免費下載」
還原軟體的安裝步驟
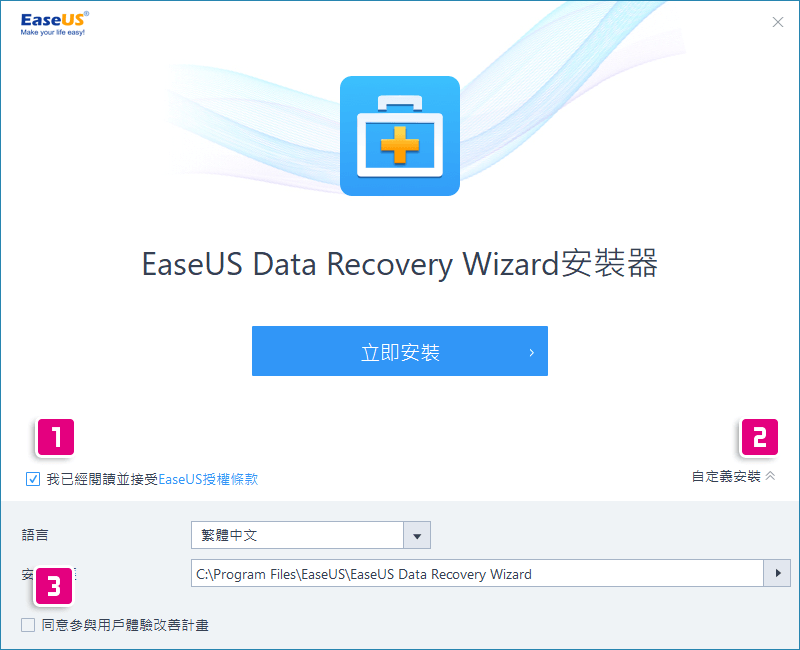
執行安裝軟體後,會出現上面這個畫面,除了選擇軟體的語言與安裝位置,在 1、2、3 的位置還可以做設定
- 一定要勾選軟體授權同意條件
- 點開「自定義安裝」
- 自己決定是否「同意參與用戶體驗改善計畫」
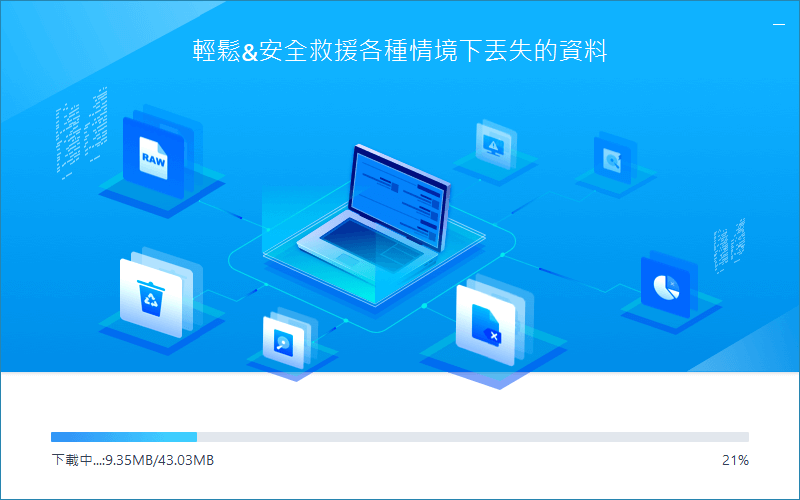
接下來就是等待軟體的安裝過程
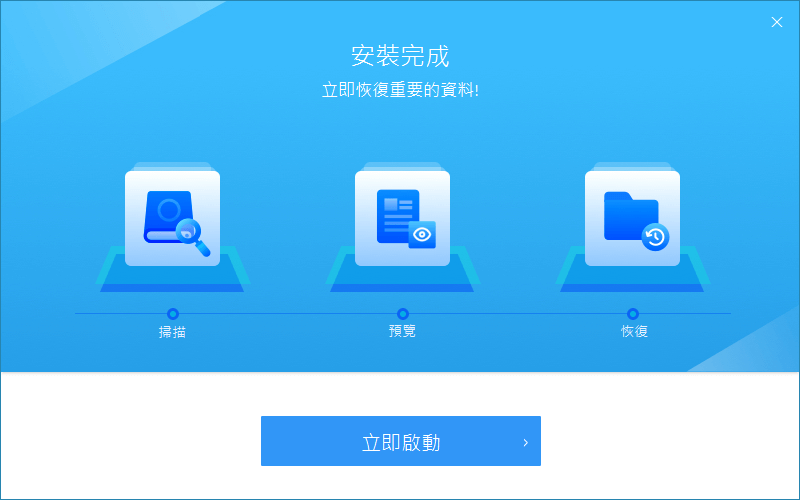
安裝完成後的畫面,直接點選「立即啟動」開始檔案救援
資源回收桶誤刪的檔案還原步驟教學
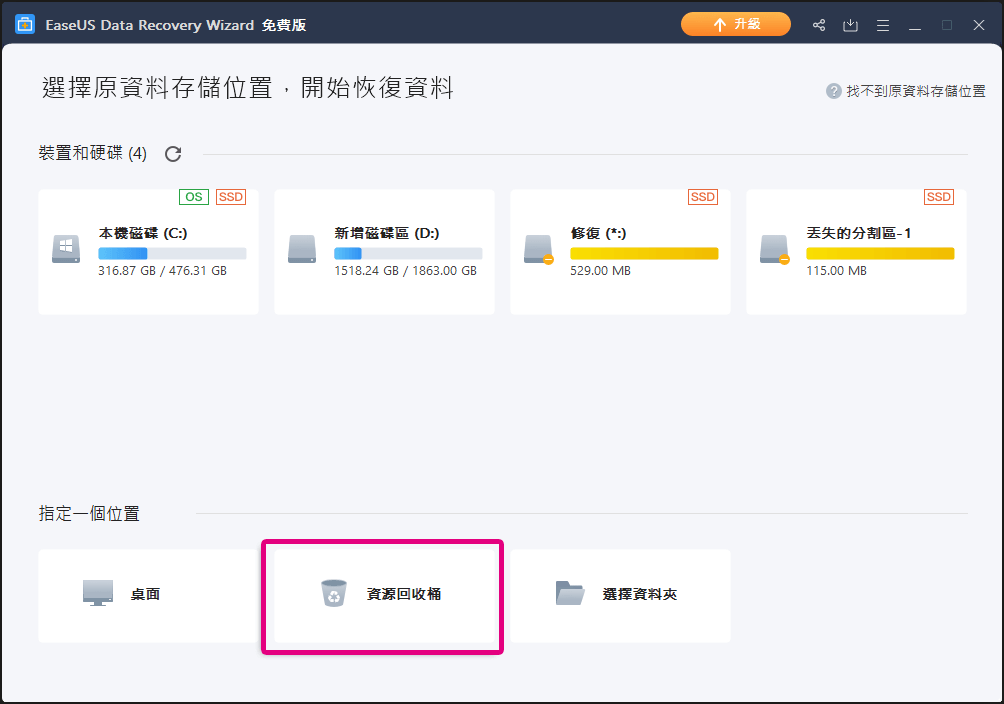
打開 EaseUS Data Recovery Wizard 後,點選下面的「資源回收桶」
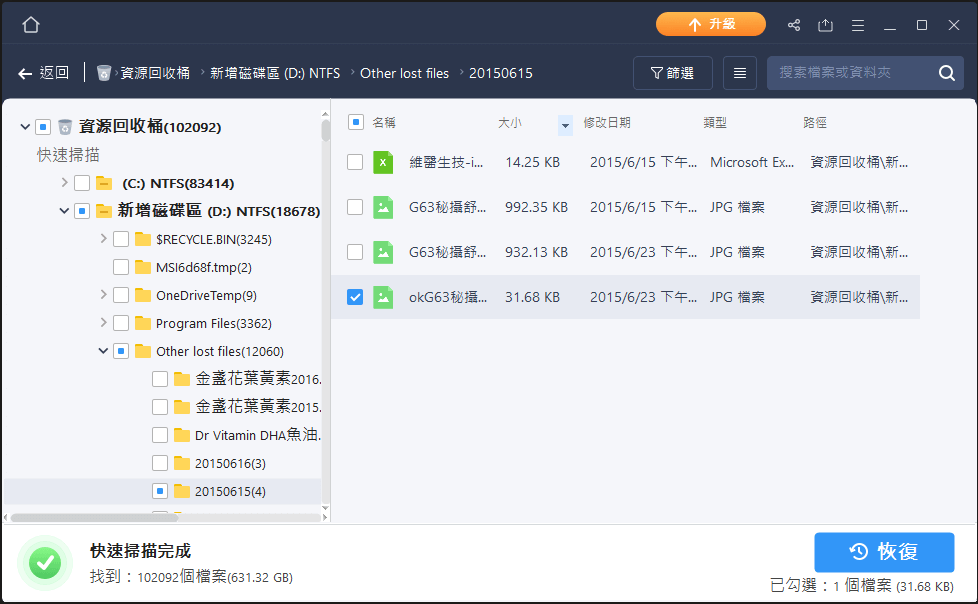
系統會開始掃描資源回收桶中被永久刪除的檔案,這些檔案會依照生前(疑 被刪掉的位置做排序在左側
我們先挑選一張被刪除的照片後,按下右下角藍色按鈕的「恢復」
PS:可以還原的檔案類型有上百種,包含了常見的:JPG、PNG、AI、PSD、PDF等等…
選擇檔案還原後要存放的路徑
PS:不可以將檔案直接還原的原本的位置,建議要放置到新的地方,才有幾會做其他的復原動作
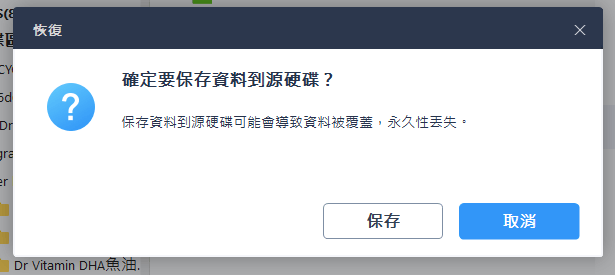
這邊會出現提示訊息,我們要直接復原所以按下「保存」
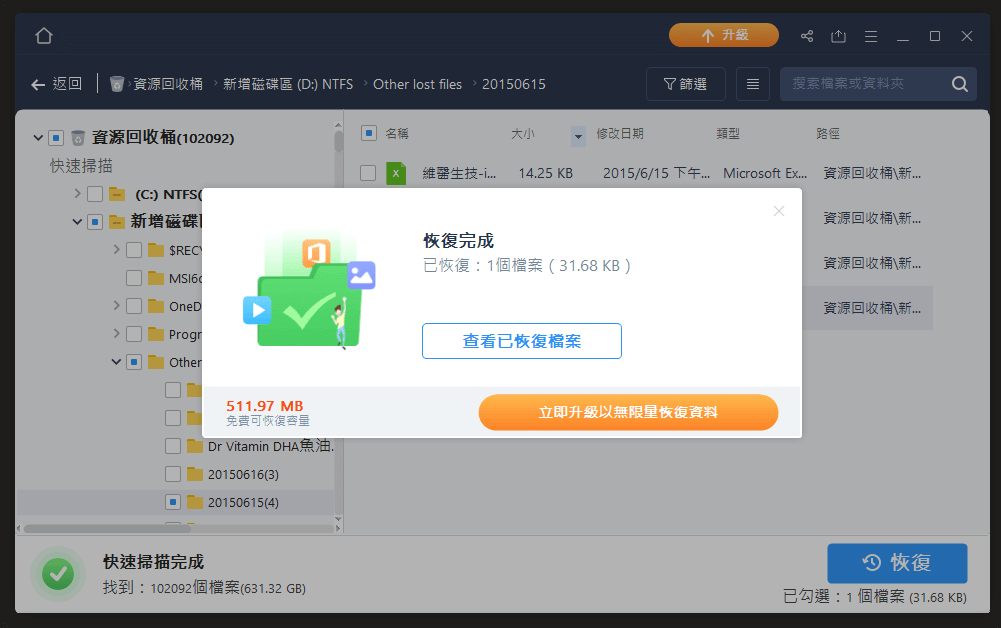
復原成功後會出現這個畫面
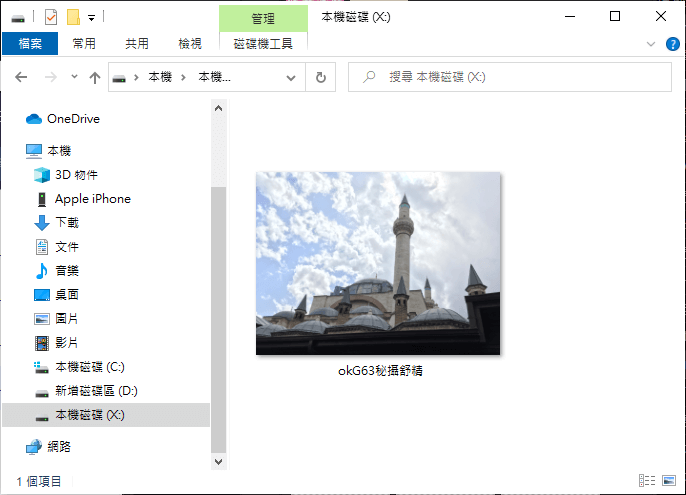
接著打開檔案夾,太棒了檔案真的被還原了 😁
至於記憶卡、隨身碟以及外接硬碟的還原都是用同樣的步驟執行
增加 1.5G 救援檔案大小的方法
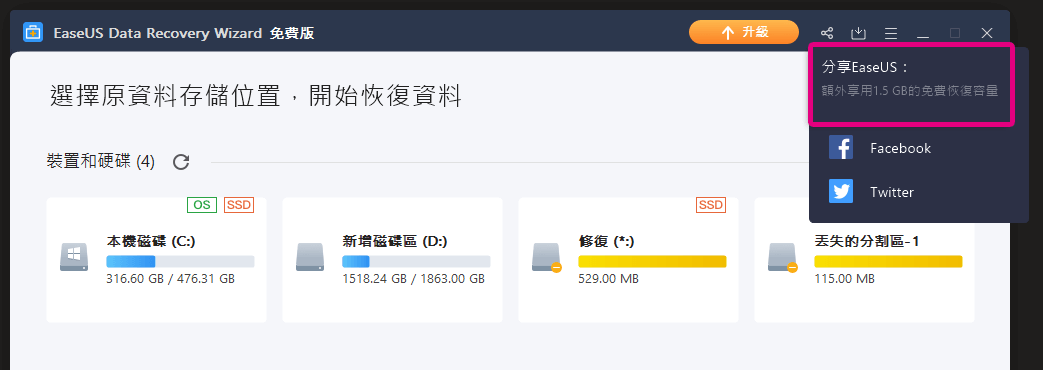
EaseUS 易我科技的這套軟體有免費的 500MB 的檔案救援,如果你需要還原的檔案很多,除了可以使用它們的付費方案,還可以透過分享到社群平台,賺取 1.5G 的檔案救援資格,打開軟體後點選由上角紅框的位置,分享到 Facebook 等社群平台
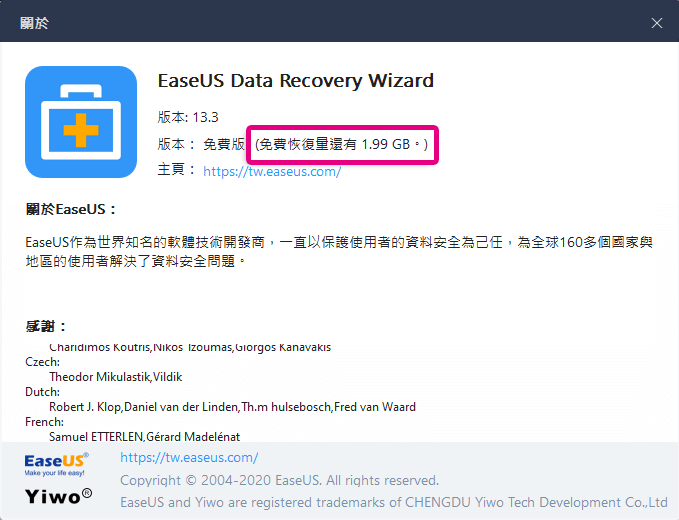
分享後再點開軟體的關於,就可以看到恢復量增加了 1.5GB
EaseUS Data Recovery Wizard 付費版的功能
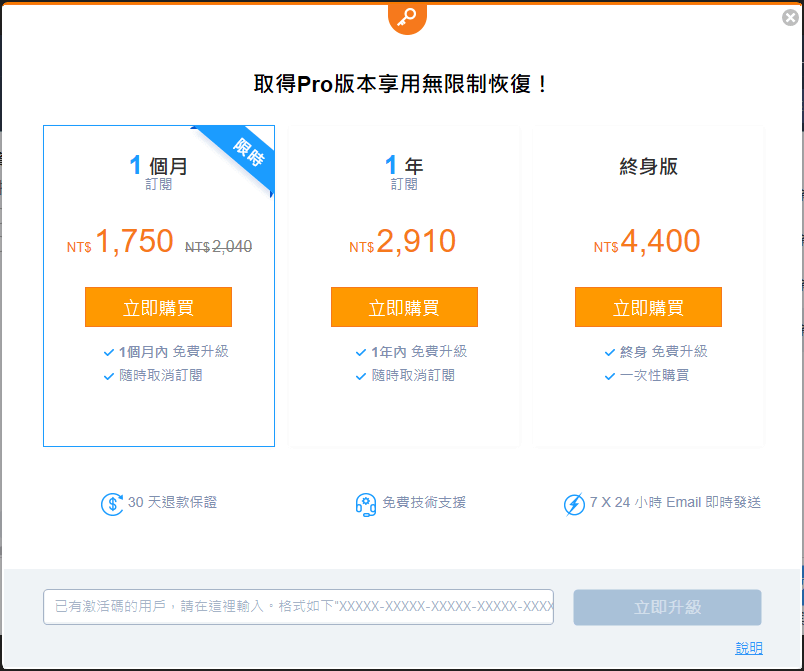
如果你需要救援的檔案很大,就必須購買 Pro 付費版的功能,月費是 1,750元,但終身版的費用是 4,400元,感覺終身版的買斷方案比較划算,Pro版的恢復資料量不限、支援恢復前先預覽、支援從刪除、隱藏、丟失或 RAW 格式分割區救援檔案、EaseUS 專業人員提供免費咨詢
最後安裝新電腦時復原軟體不是必裝的,但先將本頁先加到書籤存著,未來遇到問題的時候,就可以快速找到解決的工具,做好緊急救援的工具,讓工作變得更有效率