警察叔叔就是他,Photoshop工具被腰斬了

例如介介最常用的內容感知移動工具,就被藏在修復工具的裡面,每次使用都要點開來用,實在很麻煩

雖然可以用 Shift 鍵 + J 做挑選切換,要多按個幾次鍵盤才能切換到我想要的工具,還是覺得有些麻煩

這次的改版直接在工具欄位最下面多了一個 編輯工具列 的按鈕,點進去之後就可以自己設定工具欄位

整個設定介面長這個樣子,接下來介介會一步一步教大家如何設定

首先左邊是 工具列
是指目前的工具列,你可以自由的重新排列組合
右邊是 輔助工具列
原本工具列用不到的工具,要移到這裡來放置,臨時需要使用時,可以從工具列下方的點點按鈕找尋
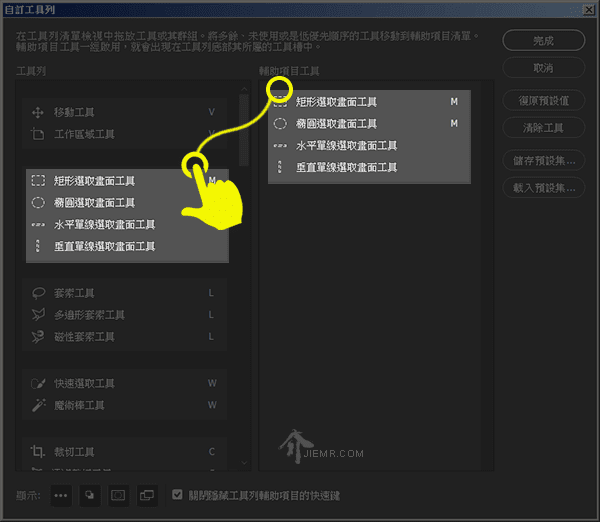
操作的方式很簡單,直接拖移就可以了,除了區塊拖拉,也可以針對單一工具做移動

如果整個介面都被你玩壞了,這時候你就可以點選右邊的,【恢復預設值】的按鈕,直接還原到初始化的設計,若一開始就打算全部工具都先砍掉重練的話,可以先點選右邊 【清除工具】的按鈕,左邊的欄位就會全部清空,接著在自己加入想要的工具

當你配置好工具的位置後,可以自己將這些設定儲存起來,按下【儲存預設集】就可以將設定存成為附檔名為 .tbr 的自定的工具列檔,其實如果有 Adobe CC 帳號時,可以設定雲端自動備份,不論在桌機或是筆電上使用,都是自己當初設定的配置,不用怕設定值跑掉,而這個工具是給同時有多重身分的人使用的,例如平面設計師、攝影師,可以用【載入預設集】將自訂的工具列匯入做切換使用,像是後置模式、調色模式等等

另外你可以直接在後面修改快速鍵的配置,直接點選英文就可以改變快速鍵,非常的便利

最下面是隱藏功能,對應的就是工具列最下面的四個項目(紅框位置)他們分別是:
- 自訂工具列
- 前後色面板
- 遮罩
- 視窗檢視模式
介介使用的習慣是關閉 視窗檢視模式 (快速鍵 F) 還有遮罩與自動工作列,空出更多的作畫空間,這部分就依照大家的使用習慣去設定吧
結尾,其實在過去可以直接在 編輯 / 工具列 開啟工具列的配置設定,但這功能不常用的時候,很快就會忘記了,這次 Adobe 直接多個按鈕,讓大家好奇的點開來試用,用過之後就會覺得好方便阿~ 真的回不去了
下期預告 Photoshop 的圖層樣式可以一個抵十個!













