免費下載 Picasa 繁體中文版,等等你還需要安裝看圖軟體嗎?
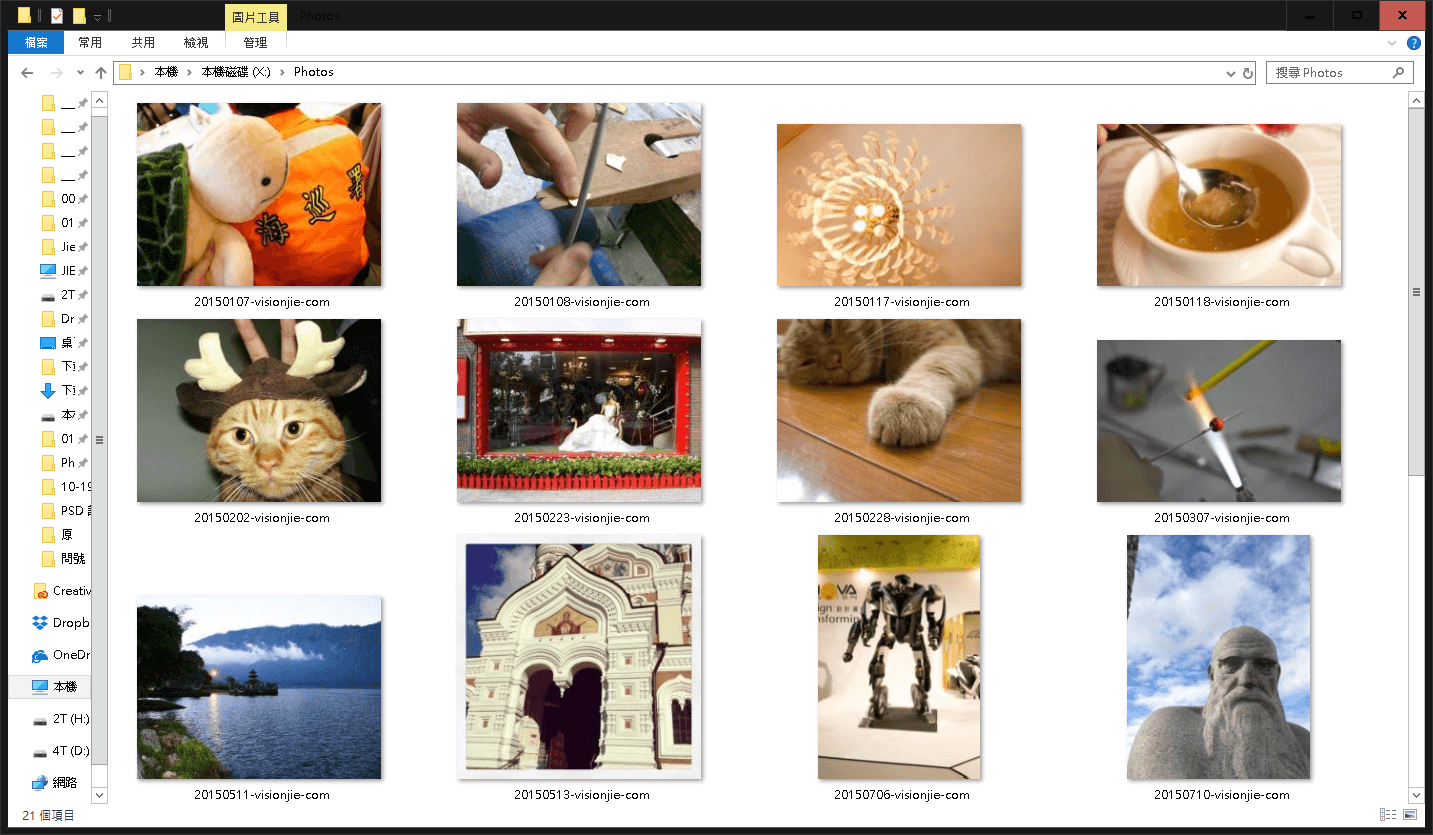
每個設計師與攝影師在整理大量的照片素材時.照片的縮圖預覽功能就非常的重要,需要一目瞭然的一次展開,才能方便快速整理照片,以前的電腦沒有大型縮圖預覽,所以需要額外再安裝一套看圖軟體才行,隨著 Windows 的版本更新,檔案總管也進步了,在檢視檔案縮圖時,可以直接使用超大圖示檢視,這下子我們就少了一個安裝看圖軟體的理由了
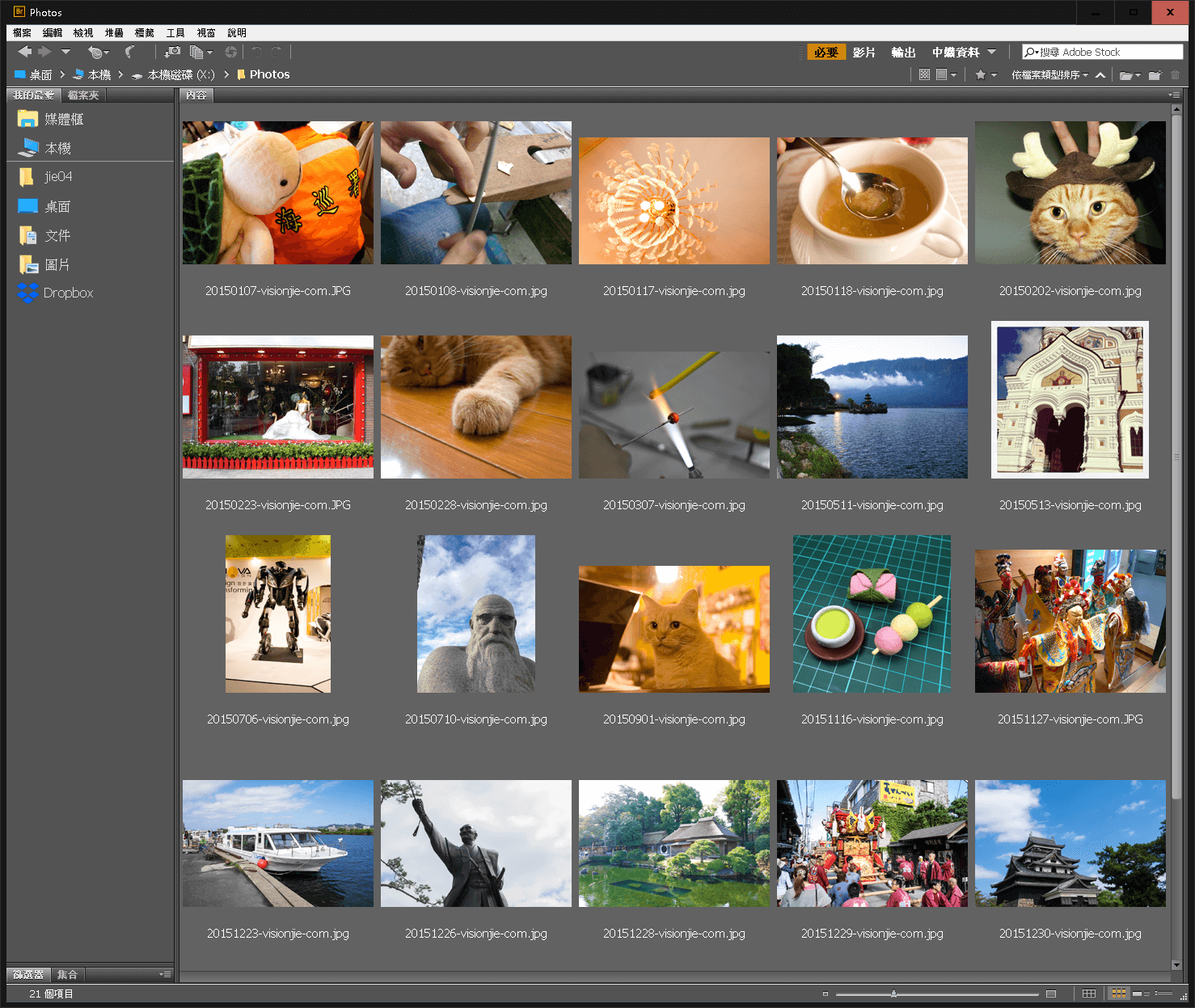
對於設計師來說,檔案總管無法觀看 PSD、AI、EPS 的縮圖預覽,所以會使用 Adobe Bridge 圖片檢視軟體、才能看這些檔案縮圖,不過現在用 Offic365 的雲端管理功能就可以看到縮圖了,這下又少了一個安裝縮圖軟體的理由了
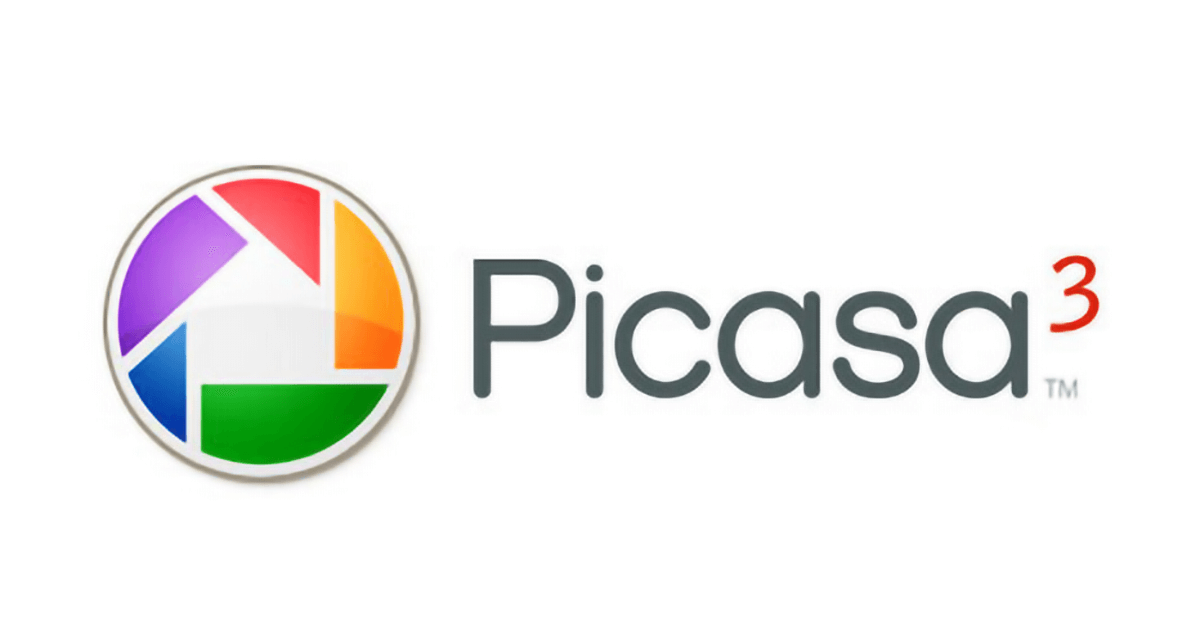
現在安裝看圖軟體的理由,只有放大照片觀看細節,所以速度越快越好,我知道 Mac 按下空白鍵就可以放大了,但是使用 Windows 的設計師就沒辦法了,很久以前介介是用 ACDSee 看圖軟體但現在的版本廣告變太多了,所以改用 Google 出品的 Picasa 可以輕鬆做到快速放大,快速關閉的動作,操作過程請看下面的影片
點兩下就可以直接開啟照片
滑鼠滾輪就可以操作放大與縮小
鍵盤的左右鍵就是照片切換
看圖軟體 Picasa 安裝教學
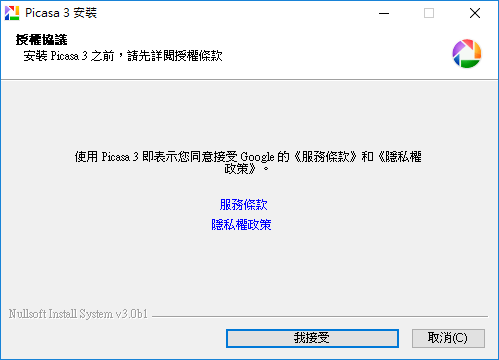
點此下載軟體後,執行安裝檔案,出現這個畫面時按下「我接受」授權協議
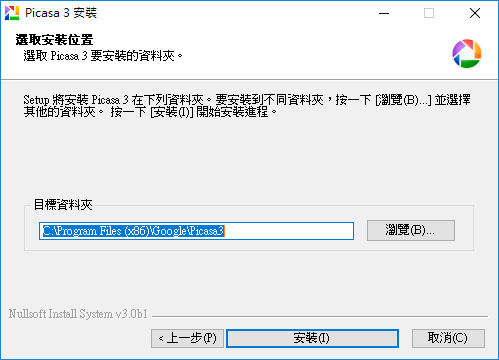
選擇軟體要安裝的路徑
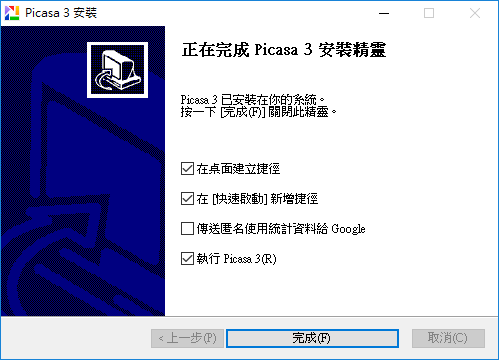
最後按下完成即可
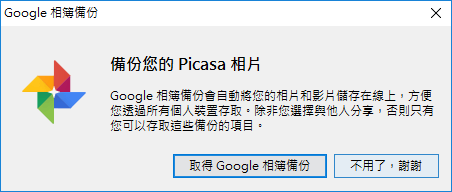
開啟前會問你是否需要使用 Google 相簿備份,建議不要開啟這個功能,因為 Google 另外還有一個更好用的備份工具好用
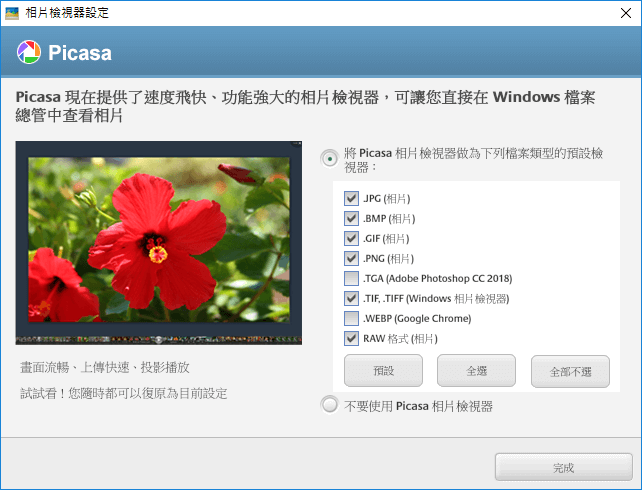
接著設定那些檔案格式要用 Picasa 相片檢視器開啟
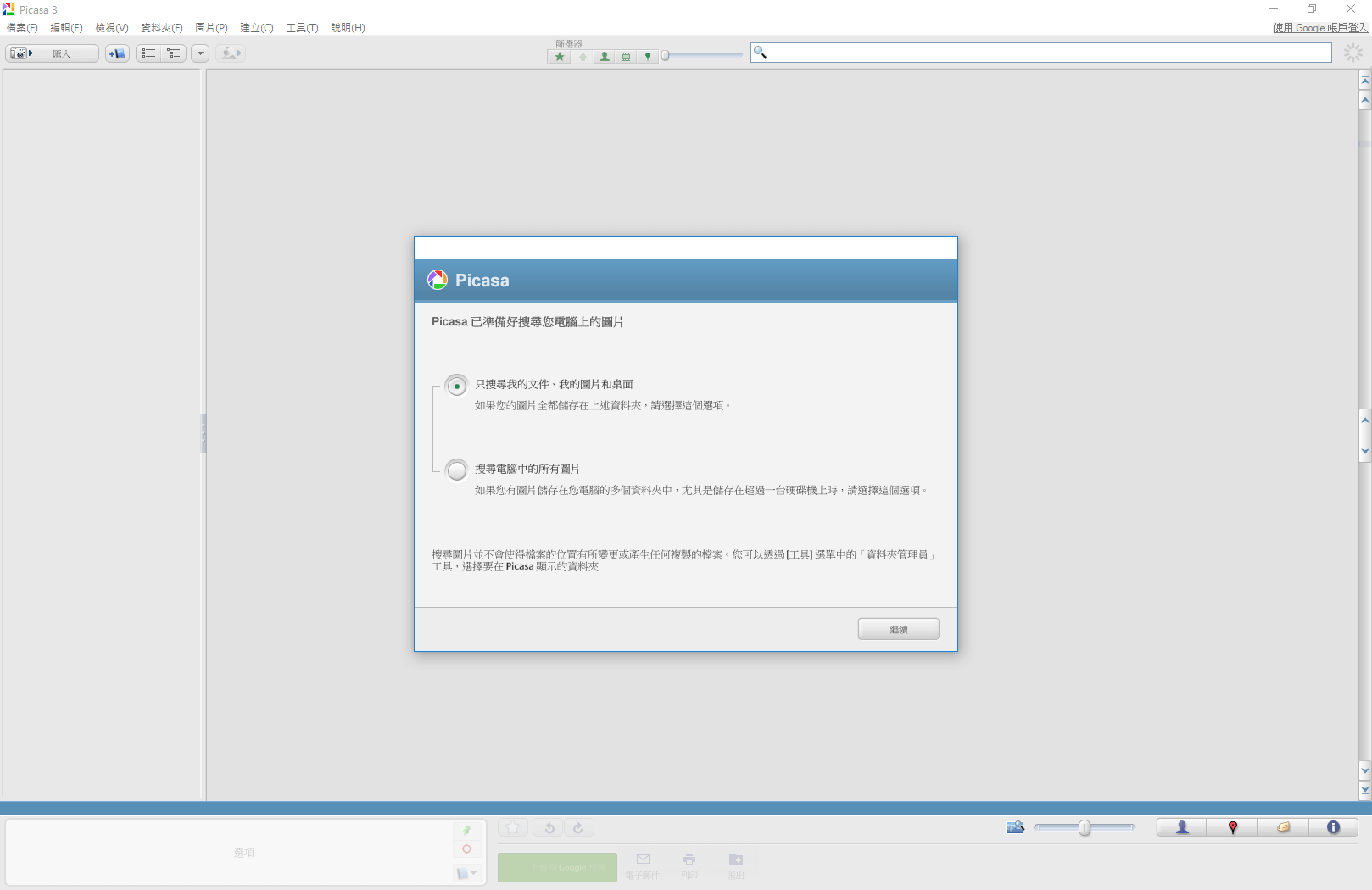
選擇要掃描那些資料夾做照片管理,介介覺得 Picasa 的照片管理功能,其實蠻廢的,上手的難度蠻高的,所以建議大家選第一個選項「只搜尋我的文件、我的圖片和桌面」即可,不要用 Picasa 縮圖管理
快速建立圖片美術拼貼製作
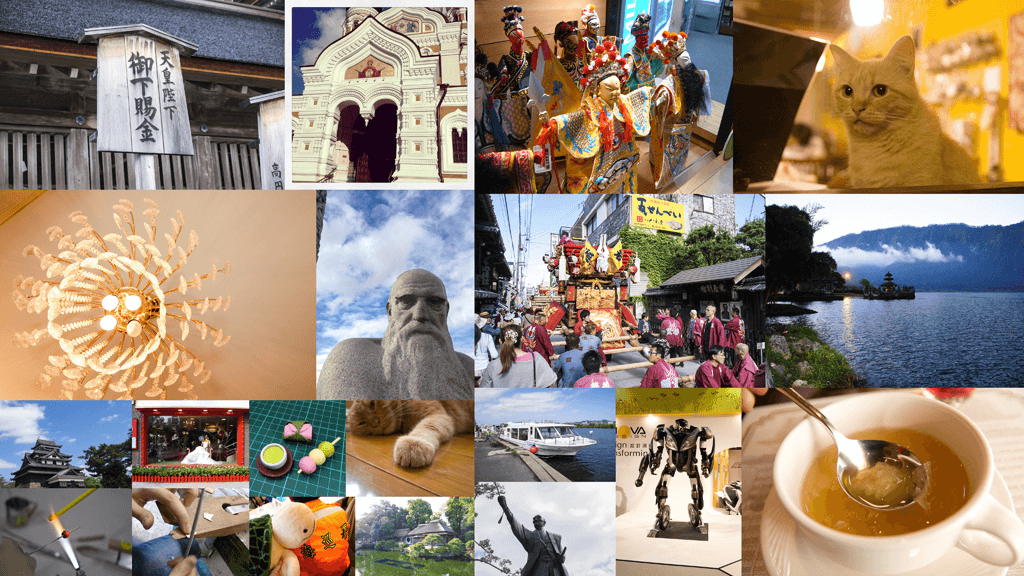
Picasa 有個有趣的功能,可以快速將照片做成拼貼圖
上面的範本是 馬賽克
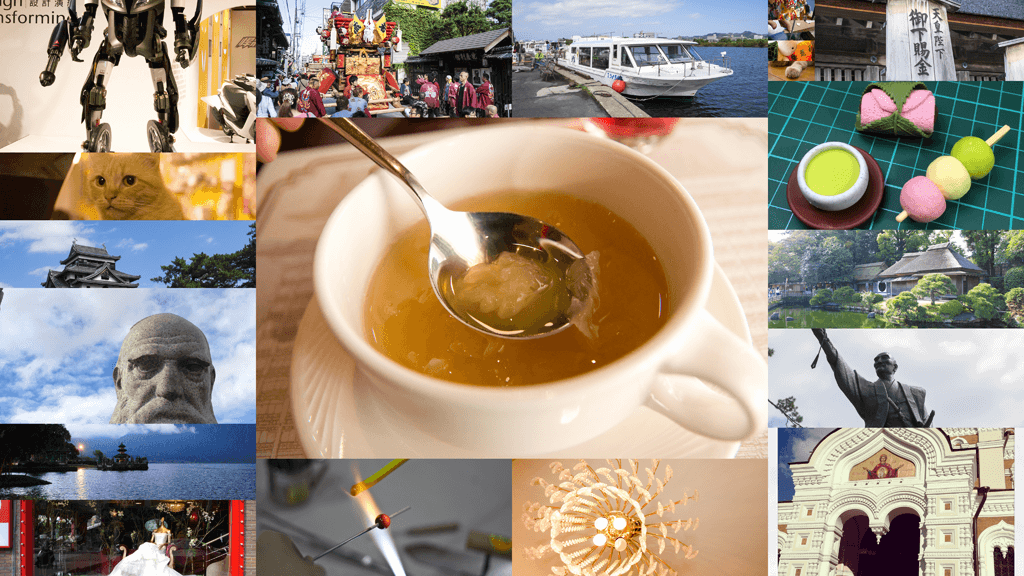
有大圖的馬賽克風格
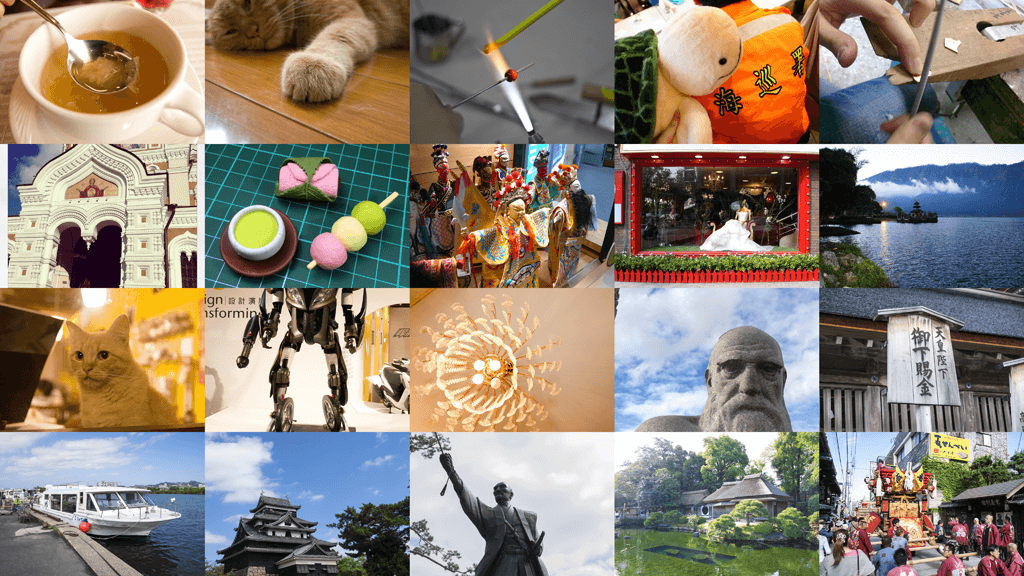
規律的方格縮圖
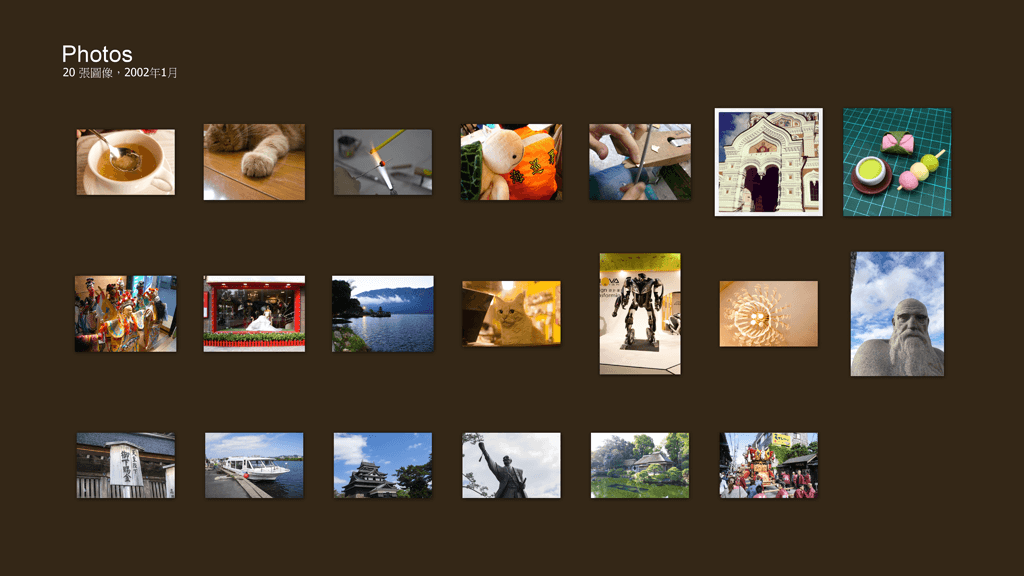
可以當目錄的縮樣
製作方法直接看下面的影片吧,簡單到沒字幕你們也看得懂 ↓
結語
Google 雖然已經停止 Picasa 更新了,不過安裝在 Windows10 是沒有問題,如果你們的需求跟介介一樣簡單的話,也可以來試試看這款免費看圖軟體
公司部門訂雞排
同事說:要訂的舉手
我就看著我旁邊的男同事
他說:我看你舉,我就舉
我說:你舉,我也舉
他說:好吧 #我不舉
不說 #幹話 怎麼上班阿
#真糟糕群組成員汁一













