免費螢幕截圖軟體推薦-繁體中文版免安裝-職人必備的工具
 介介在做設計案要給業主看草圖時都要另外轉檔成 JPG 給客戶,轉檔的過程很浪費時間,後來直接將螢幕截圖給客戶看最快也最方便,這款 Capture 是介介最常用的工具,除了簡單方便,還能自己建立快速鍵,還有以下這些優點:
介介在做設計案要給業主看草圖時都要另外轉檔成 JPG 給客戶,轉檔的過程很浪費時間,後來直接將螢幕截圖給客戶看最快也最方便,這款 Capture 是介介最常用的工具,除了簡單方便,還能自己建立快速鍵,還有以下這些優點:

- 介面簡單
- 截圖後自動儲存到指定的資料夾
- 有螢幕挑色工具
- 擷取後可轉存成 .JPG .PNG .GIF .PDF .TIF .BMP 等格式
- 像Mac電腦一樣具有螢幕放大鏡的功能
- 支援擷取後直接列印、mail發送
- 可以自動將擷取後的圖片加上浮水印
- 可以設定電腦一開機後就自動執行
- 可自由修改快速鍵
- 擷取畫面之後就可以添加文字、畫上框線、浮水印等等
- 可自定區域擷取,有快速鍵可以自己設定
- 免安裝,軟體只有1Mb多一點
目前 FastStone 推出的 Capture 於2011年5月26日 推出了 6.9 版,但卻改為付費的軟體(金額為 19.9塊錢美金)但身為名子有個 介 字的男人,介紹大家用免費的版本, Capture 版本 5.3 版,可合法免費使用喔
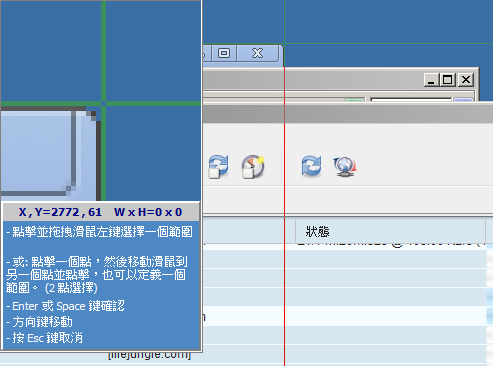
這套擷圖軟體最棒的地方,就是他在自定擷取範圍時,會出現放大圖,可以很精準抓取任何想要的區域,不用再到繪圖軟體裡面修修剪剪
首先執行軟體後會出現這個檢單介面,從左邊的圖示依序介紹
- 擷取活動視窗
直接抓取目前正在工作中的畫面,一般都是搭配自動快速鍵使用 - 截取視窗/物件
簡單的說就是可以單獨截取對話框、標題框等等的小型視窗 - 擷取矩形區域
自由圈選自己想要截取的畫面大小 - 擷取手繪區域
跟矩形的差別在於他可以截取更自由的範圍 - 截取全螢幕
螢幕多大顆就幫你抓多大張的圖 - 截取滾動視窗
把很很長一篇的網頁抓成圖檔,也可以吧長串報告檔存成一張圖.但我覺得不好用,有時候會斷圖 - 輸出
可以設定截圖後的後續動作,如存檔、寄送、修改、列印等.. - 設定
可以設定快速鍵等多種功能,本篇後面會有詳細的介紹
前面幾個是很基本的按下去就能使用,我們直接看 “輸出” 的選項,在這裡主要分為上下兩個區塊 ,先來說上面的區塊 ( 只能選一種 )
1. 到編輯器
擷取畫面後,直接進入編輯器修改
2. 到剪貼簿
截取畫面後,複製到剪貼簿,可以直接貼在文件或美工軟體,最大的好處在於檔案不會跑太多出來
3. 到檔案
截取畫面後,出現讓你選擇你要存在哪個地方
4. 到檔案 (自動儲存)
截取畫面後,按照你指定的存放位置,直接把檔案存在那裏,需要先到 設定介面 裡面做設定
5. 到印表機
截取畫面後,直接出現印表機的列印畫面
6. 到Email
截取畫面後,自動變成信件的夾帶檔案,接下來介紹下面的部分
1. 邊緣/浮水印
可以設定邊緣樣式,如陰影、撕裂邊緣等等… 此外也可以自動放置你的圖案做浮水印效果。
2. 題注
在擷取的圖片上面,加上你要加註的說明,並且可以在每次擷圖的當下,輸入你另外要註明的內容
3. 內含滑鼠
勾選這個項目時,擷圖的時候會連滑鼠也擷取進去。

接下來介紹最後一個選項,有關於於截圖設定的部分
設定的介面有這些項目可以自行設定,乍看之下很複雜,但是切割成區塊解讀就可以變得很簡單,這裡只要設定的順手,往後的幾十年包你兒孫滿堂,(言下之意是你工作以外的時間會多很多的意思)

第一個區塊是左上角的部分,有下面幾項功能:
在Windows啟動時運行
在電腦開機的時候就自動啟動截圖的軟體,推薦勾選
安靜啟動 (最小化到系統工具獵區)
軟體開啟的時候自動縮小在右下角,推薦勾選
擷取的圖像中包含滑鼠
每次的截圖都會吧滑鼠擷取進去
擷取前延遲:
就是當你按下截圖的快速鍵時,等待的瞬間
如果你要連續按擷圖時就會用到。
滾動刷新時間:
當擷取整篇有卷軸的網頁時,可以設定多久捲動一次
如果畫面有動態廣告時可以自行衡量需要設定多久。
按鈕”X”是用於:
決定按下軟體標題列右方的 ” X ” 鈕,是要關軟體 or 縮小到右下角
推薦用縮小到右下角,避免等下要截圖時還要打開一次軟體
將檔案拖放到擷取面板時:
將照片拖拉到軟體介面時,是要做編輯還是要檢視
擷取面板上的按鈕:
增加新的按鈕到軟體的介面上面,一共有三個,由左而右分別是:
a. 打開檔案
b. 放大鏡 (非常適合教學或簡報使用,搭配自訂快速鍵就超好用的)
c. 顏色探測
建議是都沒有必要勾選,自己設定快速鍵比較方便
聲音提示
擷取螢幕畫面時需不需要提示音,當要進行邊做邊截圖時,怕漏掉一張圖沒擷取到,要重做的人可以勾選這個選項

下面的區塊是設定 DPI 也就是解析度,一般設定成 “和螢幕相同的 DPI ” 就很夠用了 ( 預設是72 DPI ) 但是如果是要做出版電腦教學書的圖片使用,就可以選 ” 自訂 ” 自行設定想要的 DPI 值

檔案名 的設定區塊
自訂擷取螢幕圖片後的檔案命名,預設是 [ 年 – 月 – 日_時分秒 ] 範例是 [ 2011-01-22_120222 ]
代碼的對照表如下:
$Y 年
$M 月
$D 日
$H 時
$N 分
$S 秒
# 代表連續數字 個位數 1
## 代表連續數字 兩位數 01
### 代表連續數字 三位數 001

右上角的區塊,用來自己設定快速鍵使用,點選每個項目的白色區塊,就會出現視窗自訂快速鍵,我最常用的”擷取矩形區域” 快速鍵為 [ Ctrl + Shift + F1 ] 剛好是大拇指一次按住 Ctrl + Shift ,中指再按 F1 還蠻順手的,大家可以試試看
ps:設訂快速鍵時,記得不要跟其他軟體的快速鍵衝突到

螢幕放大鏡設定,可以捨定放大鏡的縮放比例,還有縮放後的顯示是全螢幕,還是只有局部放大,另外就是可以設定放大鏡的形狀
編輯的選項設定
可以設定擷圖進入編輯的時候,編輯時背景顏色的設定,另外可以自訂滑鼠滾輪的功能,有 縮放 與 上下滾動的功能,最後的選項打勾的話,當你編輯玩圖片關閉時,程式也會順便關閉

設定頁面的最後一個區塊是 自動保存
這裡主要是搭配之前說軟體面板上的 “輸出” “自動儲存” 做設定
設定預先存檔存放的位置,可設定存檔的格式 .JPG .PNG .GIF .PDF .TIF .BMP 等檔案格式,並且可以設定擷圖的品質,最後一個 “擷取的圖像保存後開啟輸出的資料夾” 勾選後每次擷取圖片之後就會出現你存檔的資料夾,一般建議是不要勾選
下一頁是 Capture 各版本所更新的內容,有興趣的話可以點開來看。
















